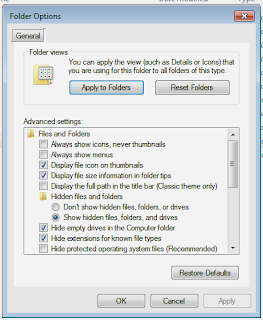Windows adalah sekian dari system operasi yang ada di dunia ini yang berjalan pada versi personal computer, walaupun pada saat ini sudah dikembangkan windows versi mobile, namun untuk versi terakhir seperti masih belum berhasil menggait end user, ok langsung saja windows dalam prakteknya adalah system operasi yang cukup mudah untuk digunakan setidaknya bagi saya pribadi, karena saya adalah windows lover, namun jika spek komputer tidak mendukung maka dapat dipastikan dalam pengoperasiannya sangat lambat dan cendrung ngelake, hal ini dikarenakan terjadi karena beberapa alasan baik dari komponen hardware yang tidak mendukung, bisa juga karena service yang berjalan terlalu banyak atau registry sudah mulai rusak namun jika permasalahan ini dikarenakan yang terakhir cara mengatasinya sangatlah mudah dan gampang tapi jika karena alasan yang pertama bisa dipastikan anda harus melakukan upgrade komponen baik CPU, RAM dan lainnya yang tentu saja akan menguras kantong, namun sebelum melakukan upgrade baiknya kita lakukan treatment khusus terlebih dahulu karena bisa jadi anda tidak perlu mengeluarkan uang sepeserpun,
1. Bersihkan Komponen PC untuk semua OS
cara ini dapat anda lakukan dengan terlebih dahulu melakukan pembersihan pada komponen komputer anda misalnya pada kipas pembungan biasanya kotoran seringkali menumpuk ini lebih sering pada Laptop, kemudian PCB atau papan hijau selain untuk memastikan kebersihannya jangan lupa untuk mengecek komponen kabel yang menancap agar kinerja PC lebih maksimal, kemudian RAM (Random Acces Memory) pastikan pin pada RAM bersih, untuk memastikan tidak ada jamur gosok menggunakan penghapus pensil.
2. Repair & Defrag Drive system
cara ini dapat kamu lakukan dengan atau tanpa menggunakan tools apapun, caranya cukup mudah windows sudah menyediakan yaitu dengan masuk ke menu eksplore kemudian klik salah satu drive system, kemudian klik kanan cari tools,
3. Lakukan Cleaning Registry dan ScanVirus
jika komputer kamu lambat bisa dikarenakan karena registry windows kamu sudah mulai rusak untuk mengatasinya kamu bisa menggunakan beberapa tool baik yang free ataupun berbayar, misalnya Tuneup utilities, CCleaner dan Smadav dll disini juga bisa karena cache sudah mulai over kapasitas dari batas toleransinya, namun jika karena virus dan malware kamu bisa mencoba mencari beberapa antivirus yang memang sudah teruji, atau jika PC kamu sudah terinstal anti virus maka sebaiknya dilakukan update bisa jadi virus tidak terdeteksi karena system anti virus tidak mengenali jenis virus tersebut, maka baiknya rajin untuk melakukan update antivirus.
4. Aplikasi Malware dan Blootware
biasanya aplikasi jenis ini dikarenakan kita menginstal aplikasi bajakan, sehingga secara tidak sengaja kurang cermat dalam menginstalnya maka dapat menyebabkan aplikasi itu tertanam atau dapat merubah registry sistem operasi bahkan yang lebih parah menyebabkan sistem operasi rusak oleh karena itu sewaktu kita mau menginstal aplikasi banyak dalam langkah-langkahnya untuk lebih cermat dalam term and condition jangan langsung next, next, next and finish jika anda cukup paham pada apa yang anda kerjakan maka baiknya pilih dalam mode custome disana kita bisa memilih sesuai dengan keinginan kita, sehingga jika ada aplikasi yang tidak akan dipakai dapat kita uncheck.
5. Unistall aplikasi yang tidak diperlukan
6.
https://ofamni.com/cara-uninstall-bloatware-apps-pada-windows-10/
http://riyandayani.blogspot.co.id/2013/05/20-cara-terbaik-mempercepat-windows-7.html